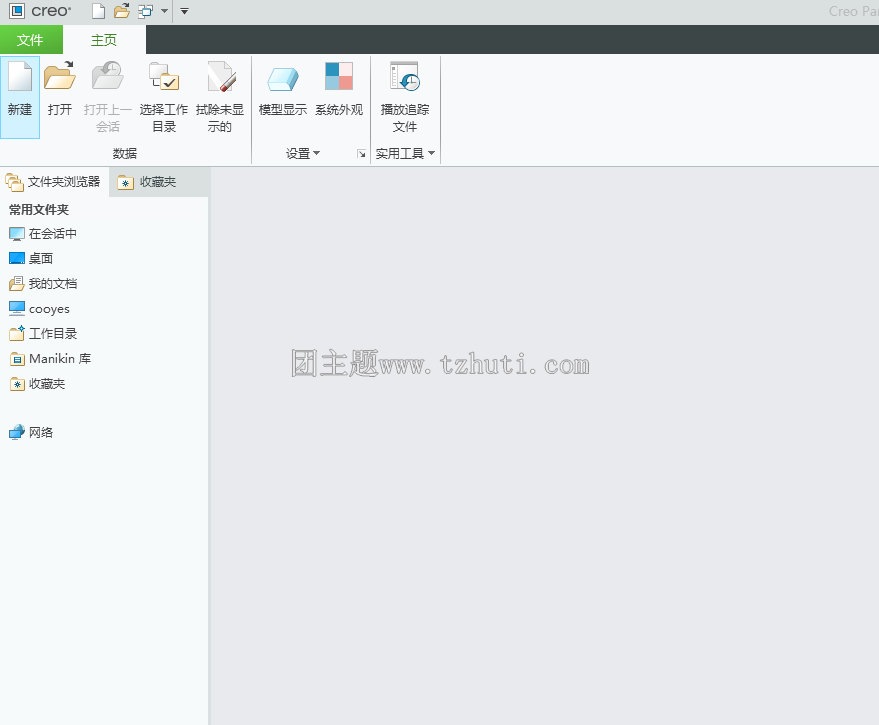软件信息
版 本:Creo8.0(64位)
安装环境:Win11/Win10/Win8/Win7
硬件要求:CPU@3.0GHz 内存@8G(或更高)
软件下载:点击下载
软件介绍
Creo是领先的 3D CAD 解决方案设计软件,设计工程师可将其用于产品仿真、3D 机械设计、分析测试、工具创建、设计沟通和制造。使用 Creo 可满足无缝参数化和直接建模产品…,Creo 提供了丰富的扩展功能。
详细安装步骤
1.鼠标右击【Creo.8.0(64bit)】压缩包(win11及以上系统需先点击“显示更多选项”)选择【解压到到 Creo.8.0(64bit)】。
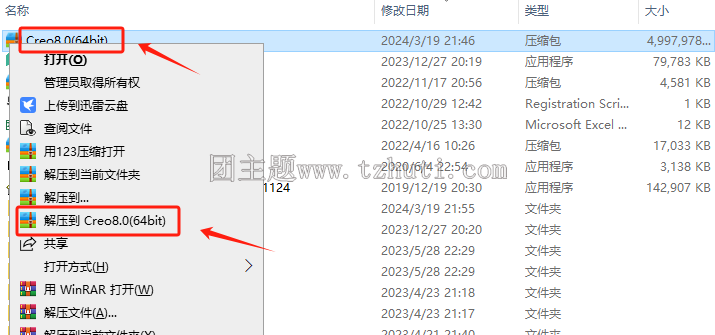
2.打开解压后的文件夹,鼠标右击【Crack】选择【解压到当前文件夹】。
注意:解压【Crack】前:需要先关闭“所有杀毒软件(部分电脑自带的“McAfee”也要关闭)、防火墙、Windows Defender”,否则可能会被杀毒软件误杀清除程序或致无法正常运行。
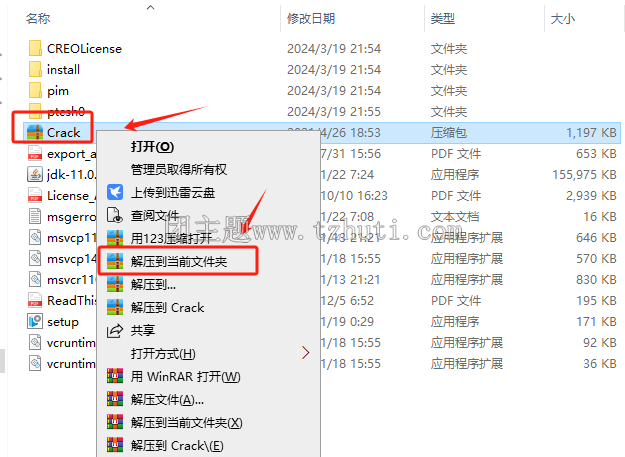
3.将解压出来的【ProgramFiles】文件夹拖到电脑【C】盘。
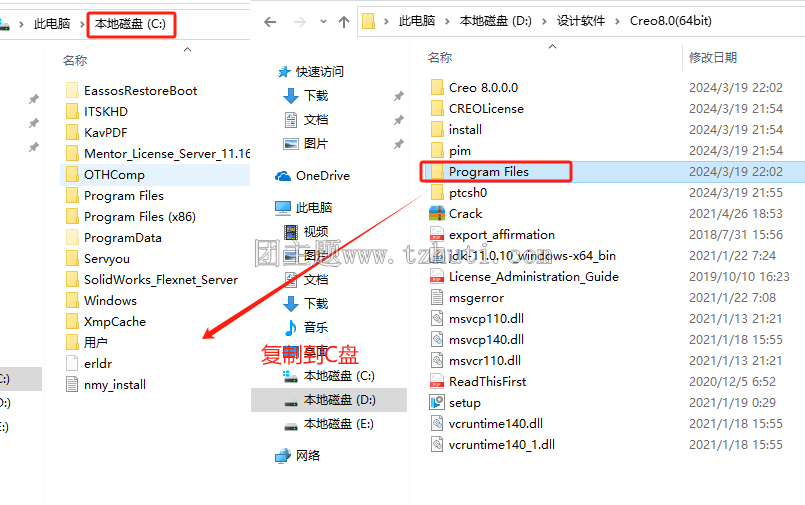
4.点击【继续】。
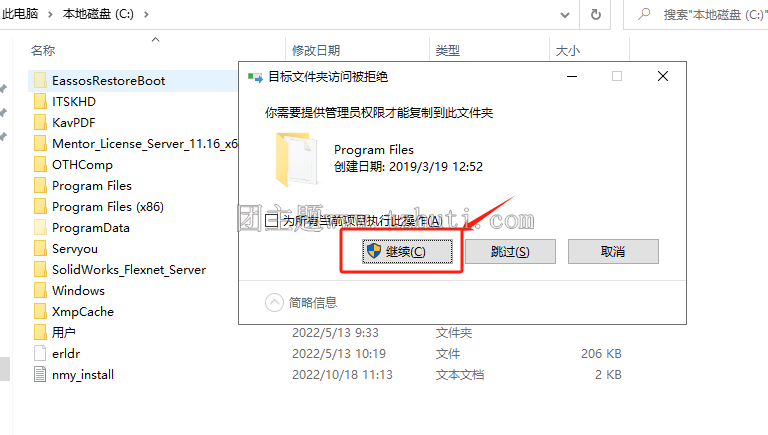
5.打开路径:C:\Program Files\PTC,鼠标右击【FillLicense】选择【以管理员身份运行】。
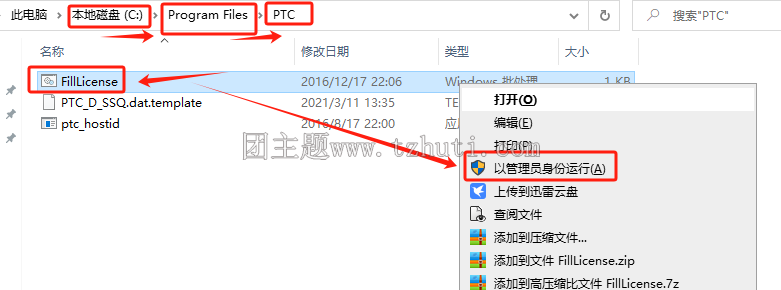
6.在键盘上按【Enter】键盘,生成一个【PTC_D_SSQ】文件。
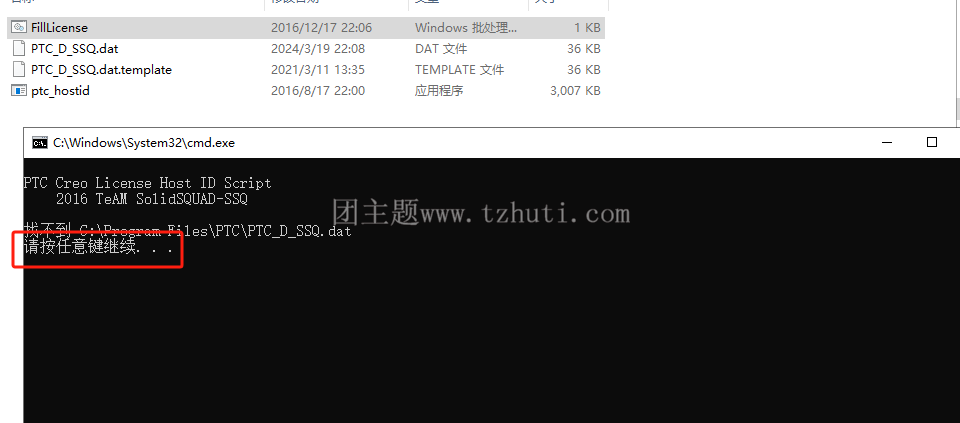
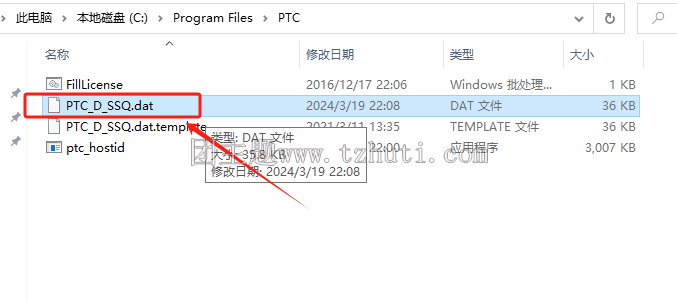
7.鼠标右击桌面【此电脑】,选择【属性】,点击【高级系统设置】。
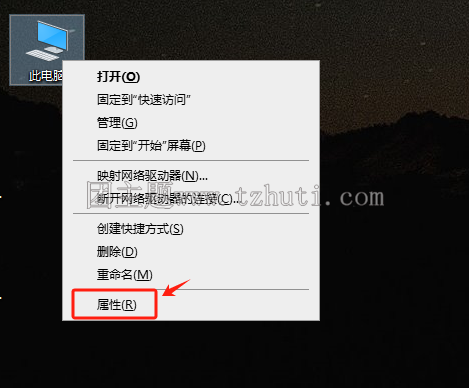
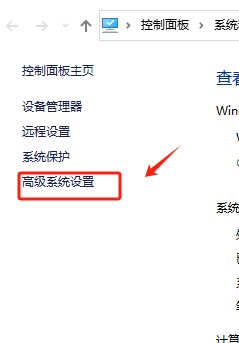
8.点击【高级】,点击【环境变量】,在系统变量下点击【新建】。
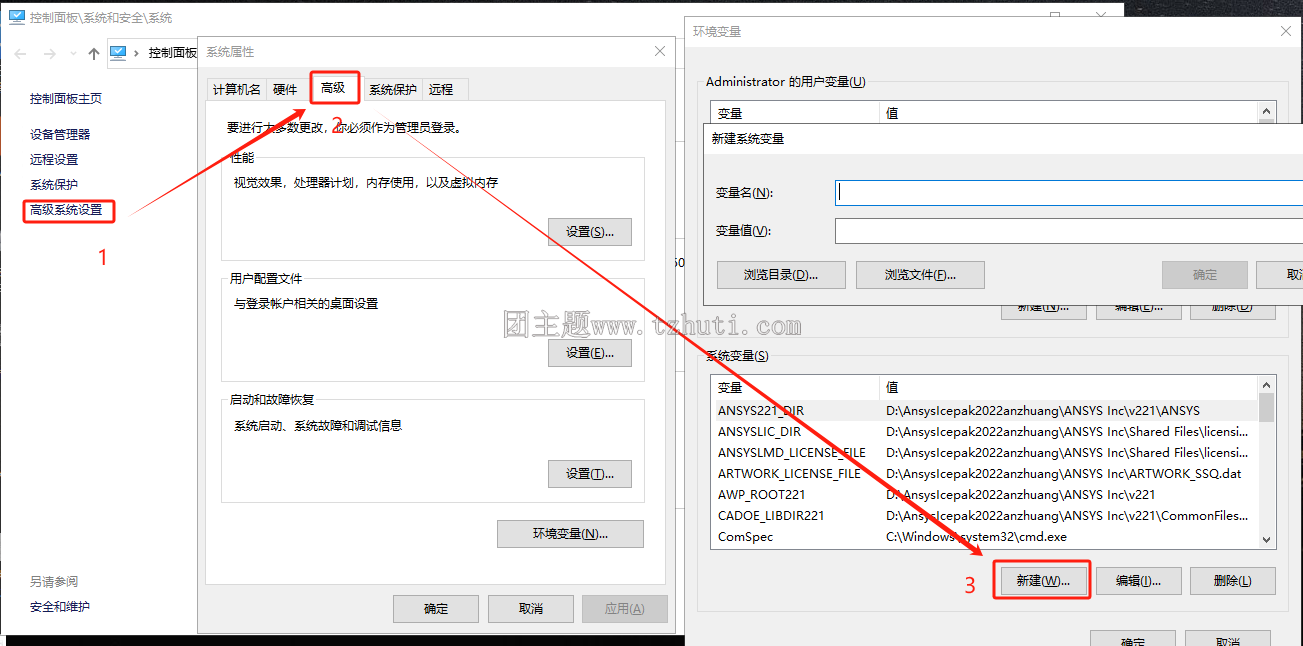
9.输入变量名【PTC_D_LICENSE_FILE】和变量值【C:\ProgramFiles\PTC\PTC_D_SSQ.dat】,点击【确定】,点击【确定】。
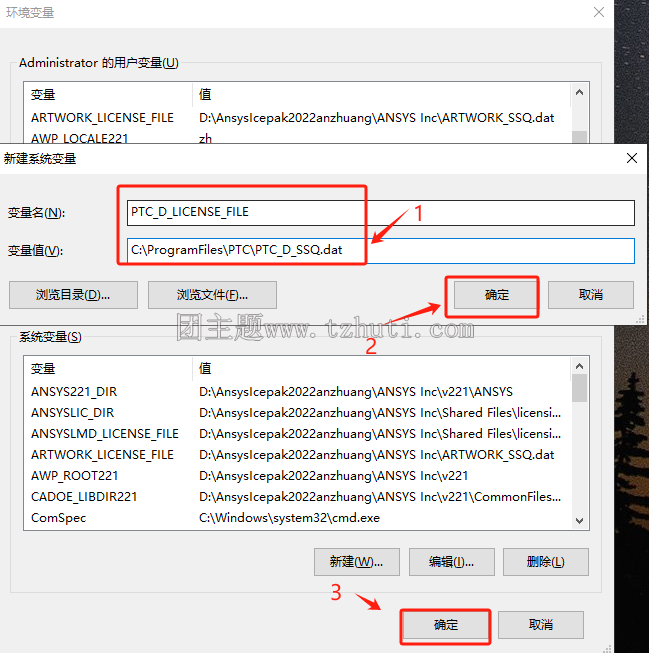
10.打开安装包解压后的【Creo.8.0(64bit)】文件夹,鼠标右击【setup】选择【以管理员身份运行】。
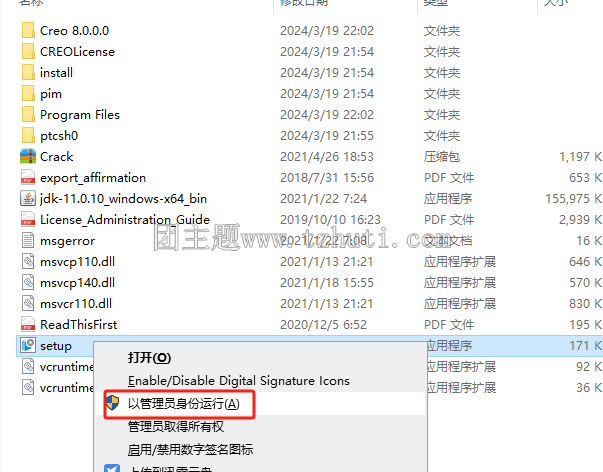
11.点击【下一步】。
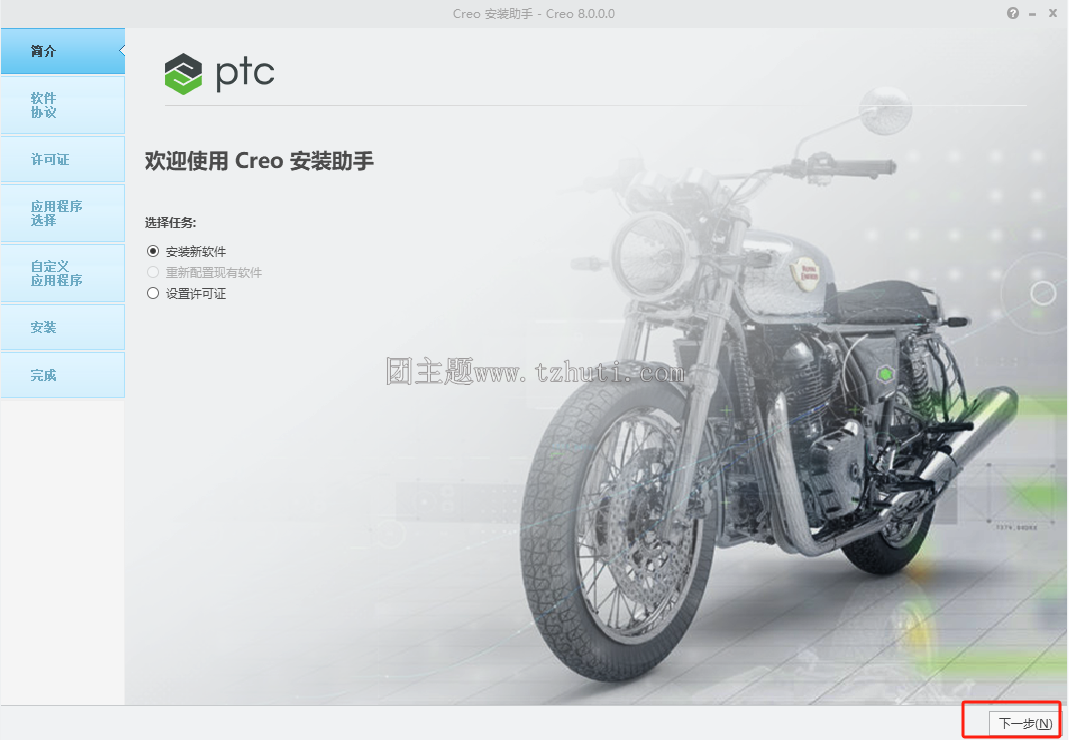
12.选择【我接受软件许可协议(A)】,勾选【通过选中此框……】,点击【下一步】。
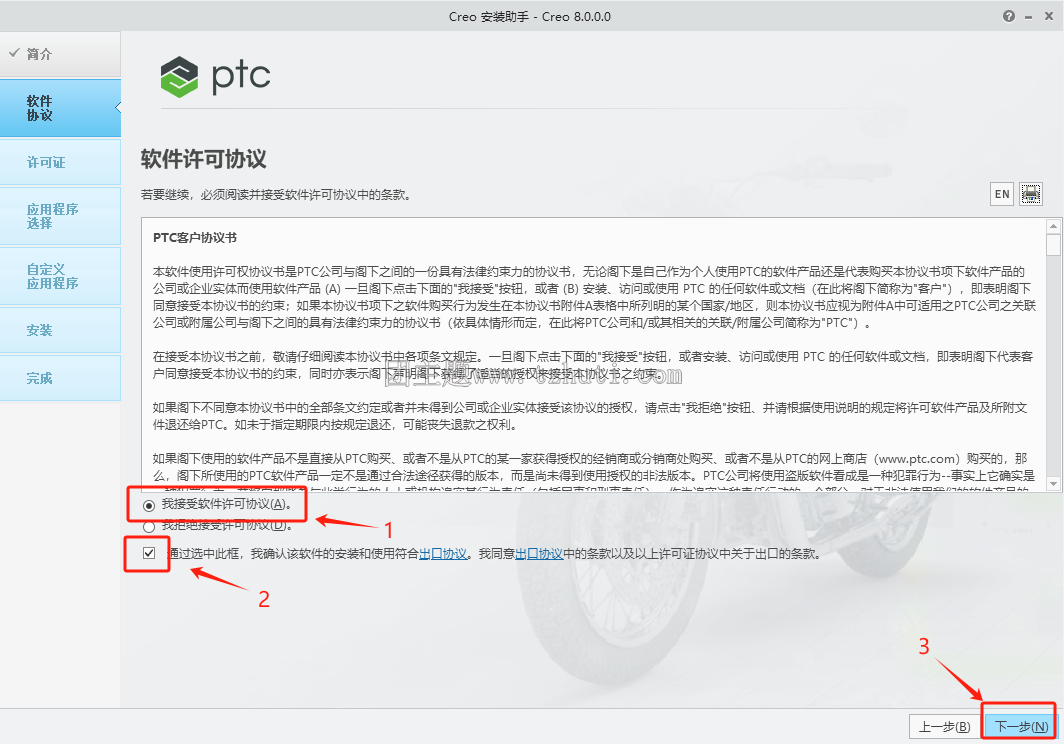
13.系统自动识别步骤5生成的证书(若无法识别可手动选择:C:\ProgramFiles\PTC\PTC_D_SSQ.dat),点击【下一步】。
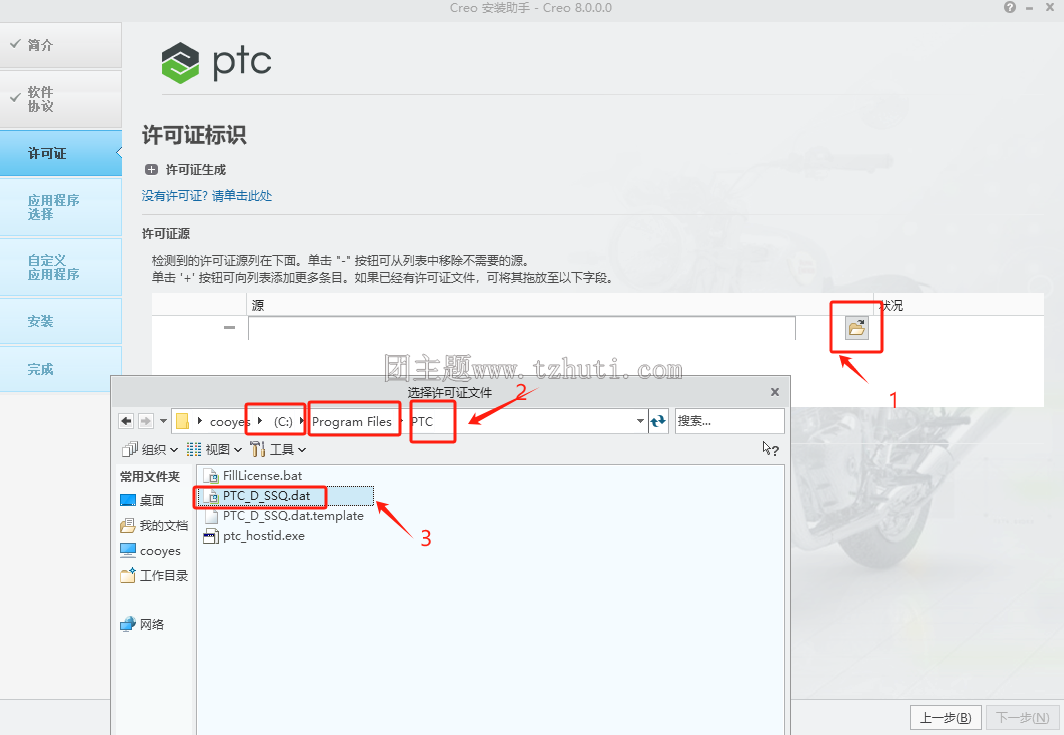
14.输入【安装路径】(如:D:\PTC,这里的D表示安装的磁盘】,点击【下一步】。
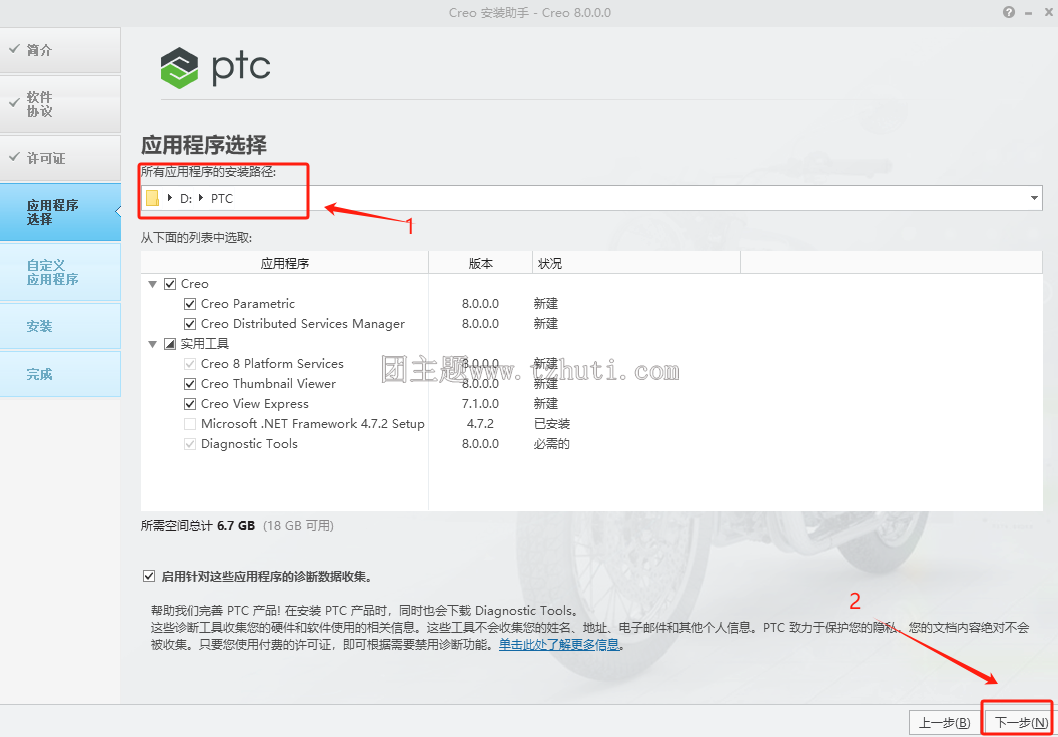
15.点击【安装】。
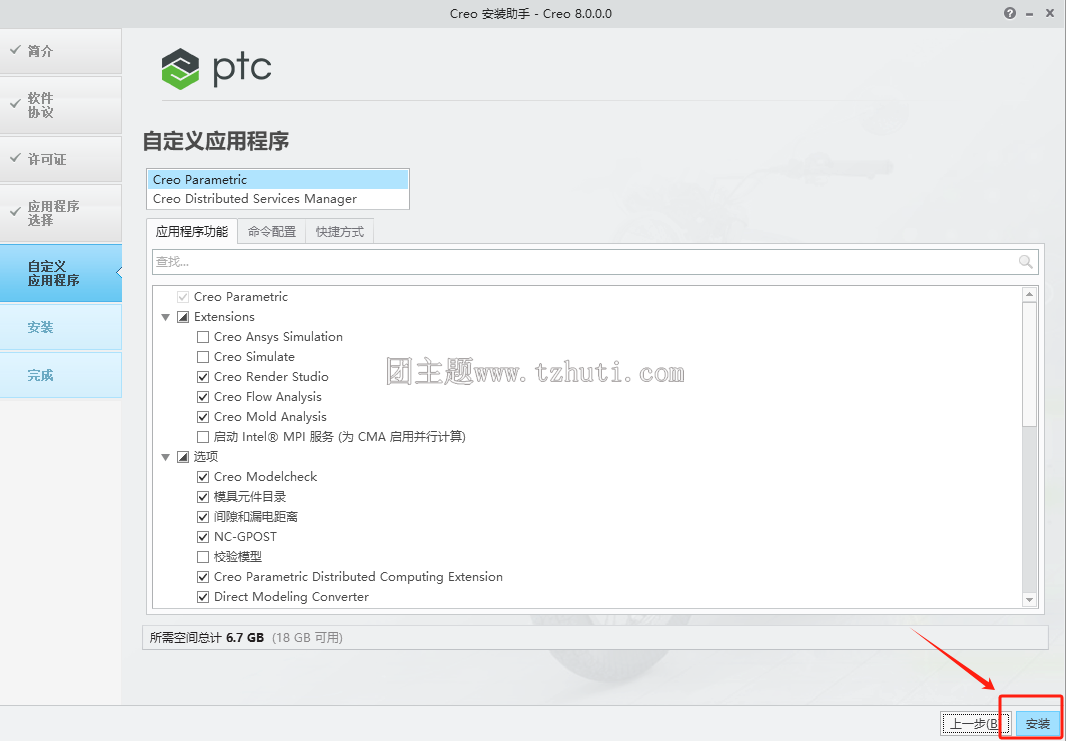
16.软件安装中……安装完成,点击【完成】
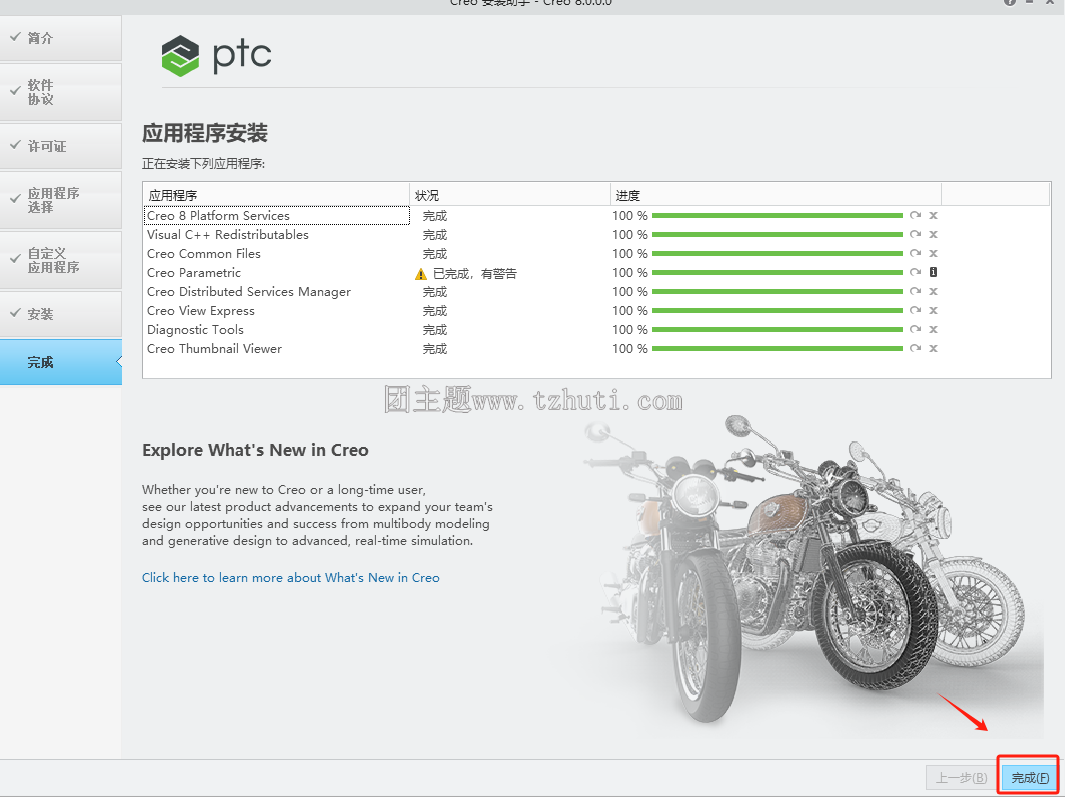
17.打开安装包解压后的【Creo8.0_64bit】文件夹,双击打开【Creo 8.0.0.0】文件夹。
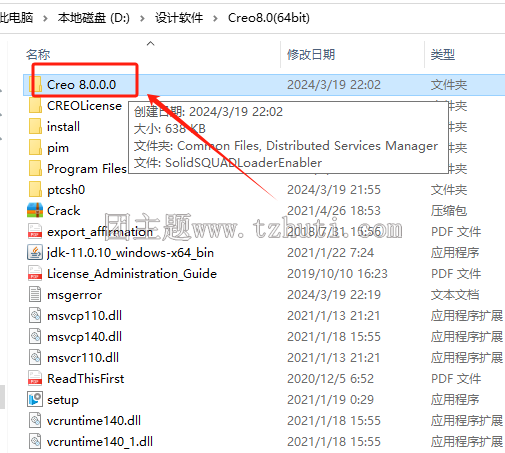
18.全选文件夹下所有文件,鼠标右击选择【复制】。
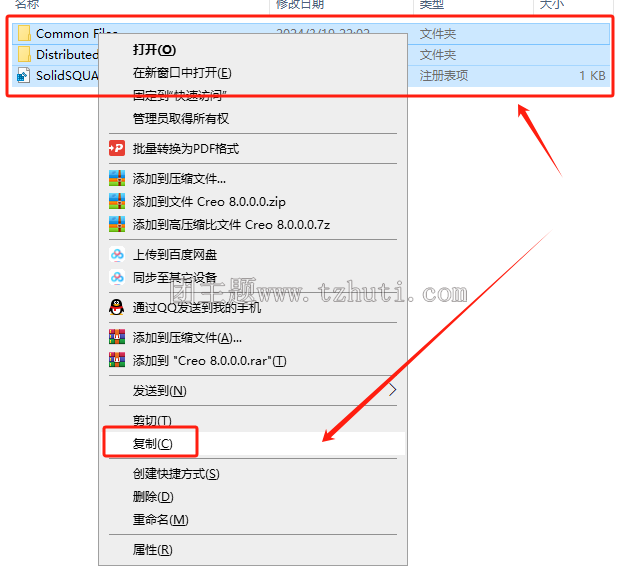
19.鼠标右击桌面【Creo Parametric 8.0.0.0】图标选择【打开文件所在位置】。
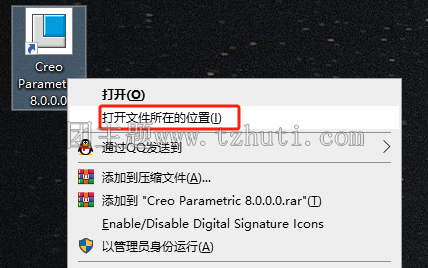
20.点击路径地址中的【Creo 8.0.0.0】。
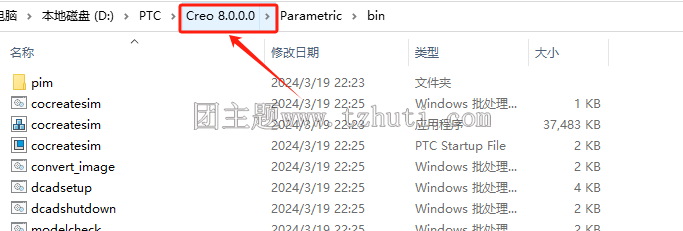
21.在空白处鼠标右击选择【粘贴】。
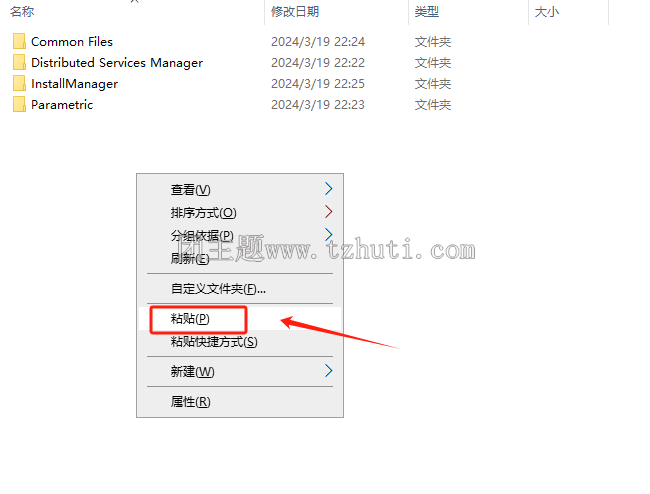
22.点击【替换目标中的文件】。
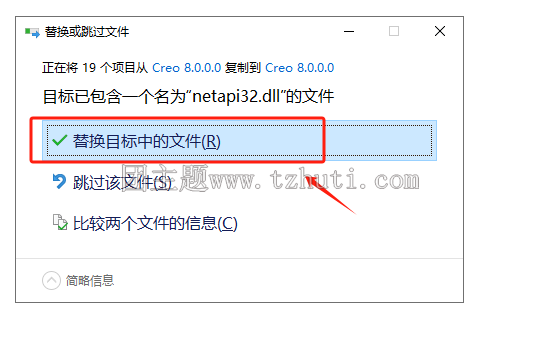
23.双击粘贴后的【SolidSQUADLoaderEnabler】,点击【是】。
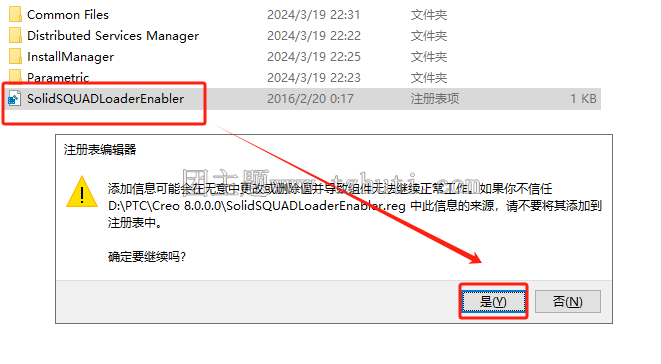
24.点击【确定】。
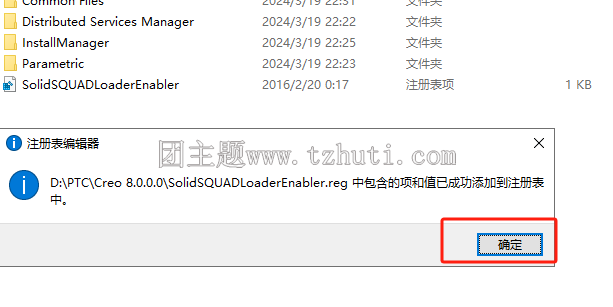
25.双击桌面【Creo Parametric 8.0.0.0】图标启动软件,安装成功。